
アミティー総合ポータルアプリ
amitybox 操作マニュアル(Windows版)
アミティー総合ポータルアプリ「amitybox」は、アミティー生徒様向けの教材用アプリです。このアプリでは、「sound pocket」「listening library」「iAOD」の3つの教材を利用することができます。
■ アプリの起動
デスクトップの「amitybox」(ショートカット)をクリックして起動します。
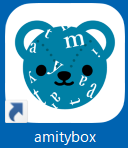
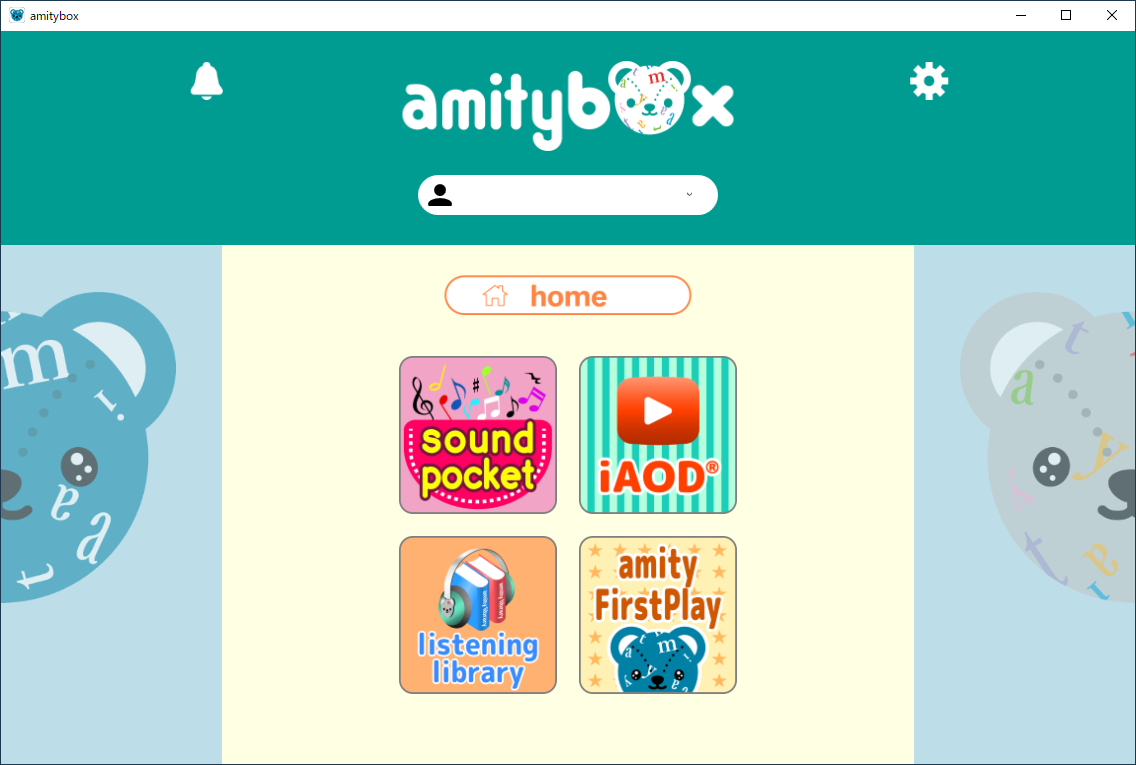
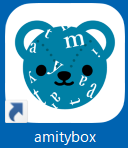
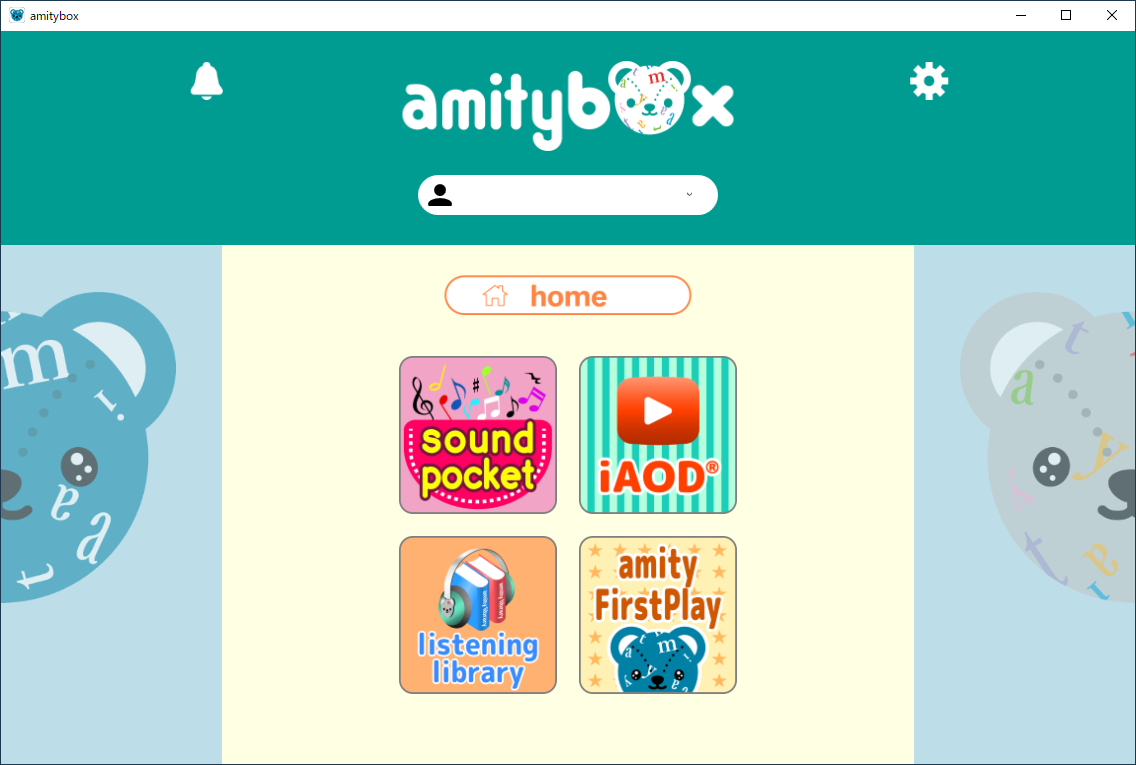
 |
レッスンで出てくる歌・語彙・対話文を見て聞いて確認できる教材です。繰り返しの学習で定着は確実です! |
|---|---|
 |
家庭学習教材の中で、リスニング力アップのための教材を幅広くラインナップ!楽しく聞きながら聞く力を大きく伸ばします。 |
 |
実際のレッスンを体感できる動画教材です。対面型レッスンと同じように先生について繰り返し発話をすることで会話力が身についていきます。 |
 |
アミティーからのお知らせや情報を表示します。 |
■ はじめて利用する生徒様
はじめての起動時には、ダウンロード用ライセンスコード認証とユーザー名の入力を行います。
1.
home画面の[sound pocket]、[listening library]、[iAOD]のいずれかのボタンをクリックすることで、ダウンロード用ライセンスコード入力画面が表示されますので、あらかじめ入手されている12桁のライセンスコード※ を入力して認証を行ってください。
※ライセンスコードは、お通いのスクールよりご契約、ご購入いただきました教材毎にご通知いたします。ご不明な場合はお通いのスクールにお問い合せください。
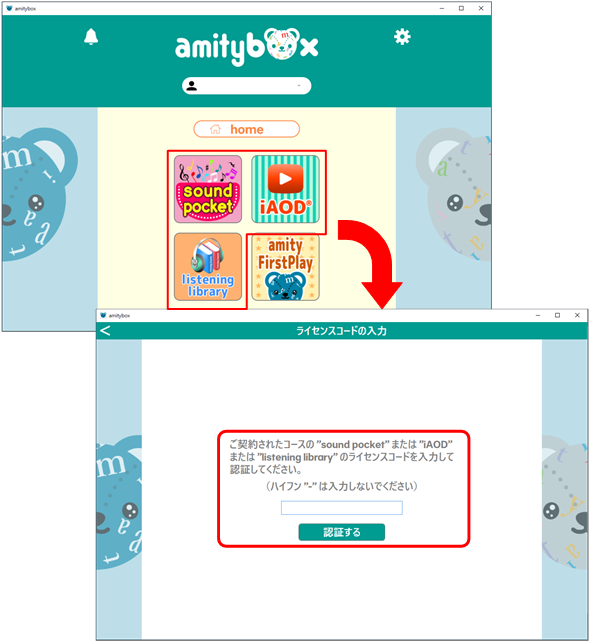
2.
ライセンスコードを入力し『認証する』ボタンをクリックすると、「認証しますか?」のメッセージが表示されます。
残りの認証回数が表示されますので、確認後『はい』ボタンをクリックしてください。
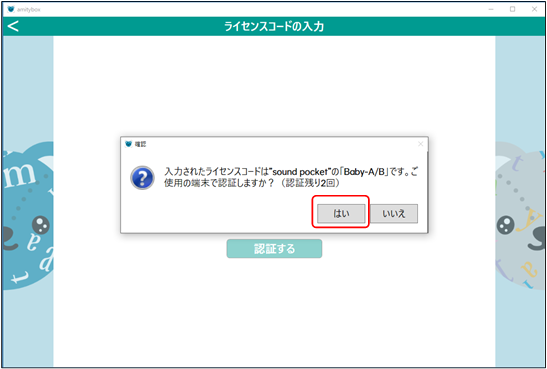
3.
ライセンスコードが正しく認証されると、[ユーザー名入力]画面が表示されます。
初回のライセンスコード入力時のみ[ユーザー名入力]画面が表示されます。
ひとつのライセンスコード認証が正常に終わるごとに、つづけて[sound pocket][listening library][iAOD]のダウンロード用ライセンスコードを入力することができます。
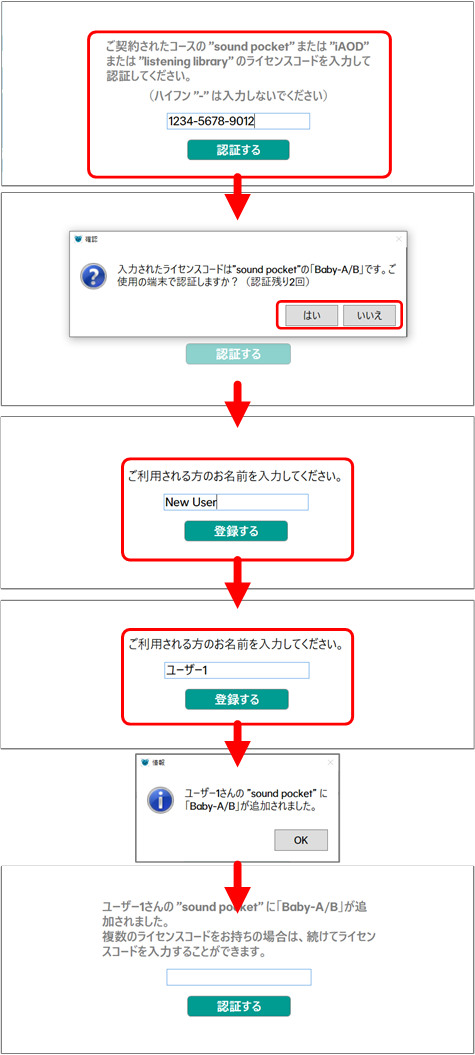
4.
ライセンコードの入力が終わったら、画面上部の “ < ” をクリックして[home]画面に戻ります。
1.
home画面の[sound pocket]、[listening library]、[iAOD]のいずれかのボタンをクリックすることで、ダウンロード用ライセンスコード入力画面が表示されますので、あらかじめ入手されている12桁のライセンスコード※ を入力して認証を行ってください。
※ライセンスコードは、お通いのスクールよりご契約、ご購入いただきました教材毎にご通知いたします。ご不明な場合はお通いのスクールにお問い合せください。
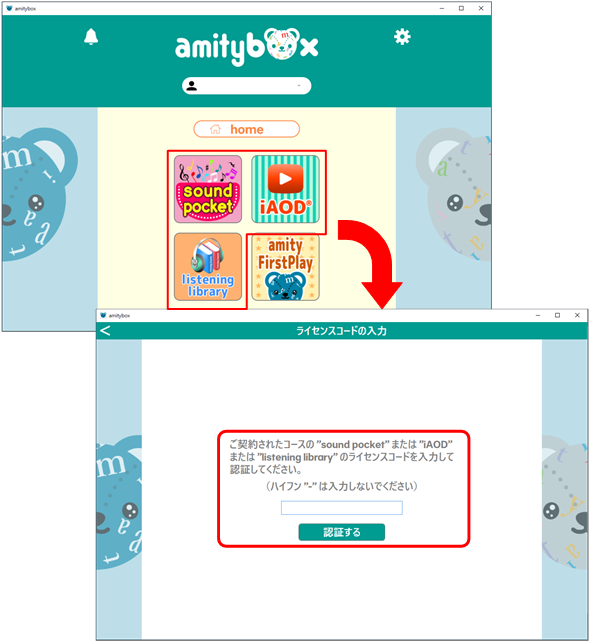
【ライセンスコードの入力について】
お通いのスクールより届いたご案内には、ライセンスコードにハイフン"-"は付いていませんが、[ライセンスコード入力]画面では、機種によって自動でハイフン"-"が入力されます。
ライセンスコードにハイフン"-"が付いていても間違いではありませんので、そのまま認証を続けてください。
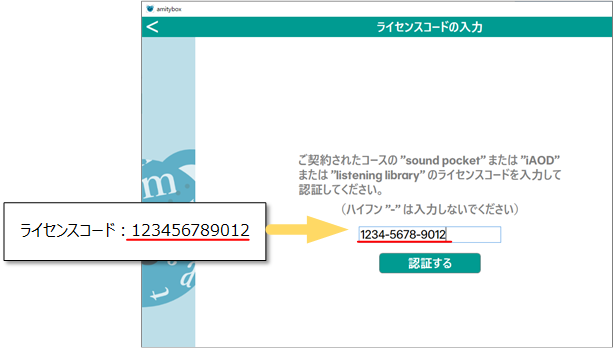
お通いのスクールより届いたご案内には、ライセンスコードにハイフン"-"は付いていませんが、[ライセンスコード入力]画面では、機種によって自動でハイフン"-"が入力されます。
ライセンスコードにハイフン"-"が付いていても間違いではありませんので、そのまま認証を続けてください。
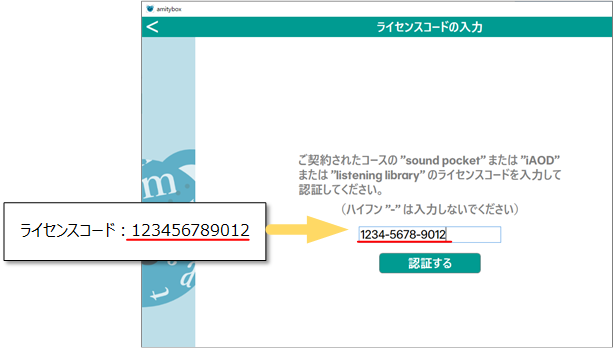
【ライセンスコードの認証について】
1つのライセンスコードにつき、2台までの端末に使用することが出来ます。
1度ライセンスコードを認証した端末には、再度同じライセンスコードを認証することはできません。他の端末で使用してください。
1つのライセンスコードにつき、2台までの端末に使用することが出来ます。
1度ライセンスコードを認証した端末には、再度同じライセンスコードを認証することはできません。他の端末で使用してください。
2.
ライセンスコードを入力し『認証する』ボタンをクリックすると、「認証しますか?」のメッセージが表示されます。
残りの認証回数が表示されますので、確認後『はい』ボタンをクリックしてください。
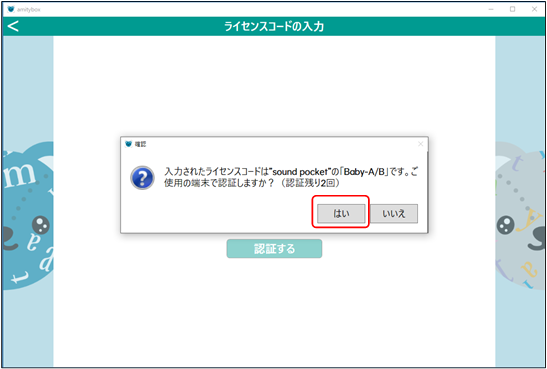
3.
ライセンスコードが正しく認証されると、[ユーザー名入力]画面が表示されます。
初回のライセンスコード入力時のみ[ユーザー名入力]画面が表示されます。
ひとつのライセンスコード認証が正常に終わるごとに、つづけて[sound pocket][listening library][iAOD]のダウンロード用ライセンスコードを入力することができます。
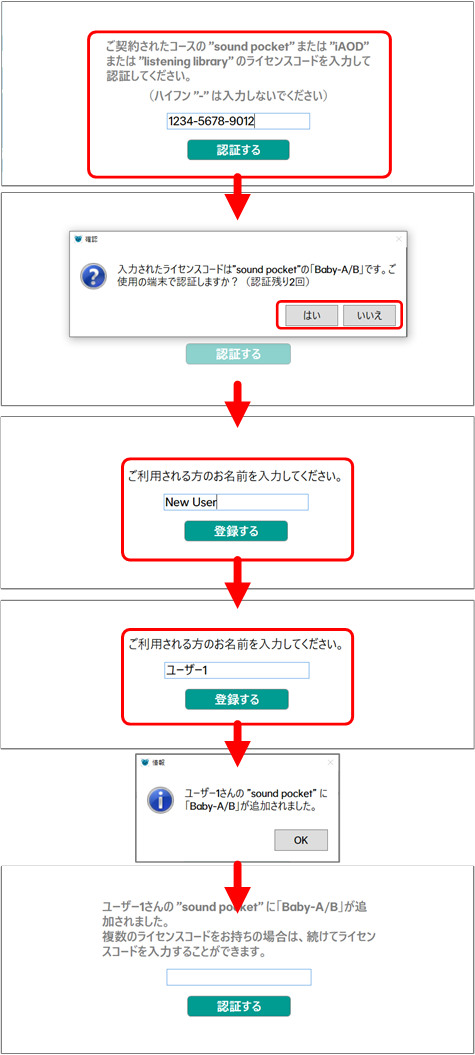
注意:
同じ生徒様の教材用ライセンスコード入力時には、ユーザー名入力画面は表示されません。ご家族の兄弟様の教材をダウンロードする場合にはユーザー名入力画面が表示されます。
同じ生徒様の教材用ライセンスコード入力時には、ユーザー名入力画面は表示されません。ご家族の兄弟様の教材をダウンロードする場合にはユーザー名入力画面が表示されます。
4.
ライセンコードの入力が終わったら、画面上部の “ < ” をクリックして[home]画面に戻ります。
■ sound pocketのダウンロードと表示
1.
home画面より[sound pocket]ボタンをクリックし、sound pocket の教材一覧を表示します。
一覧内には先の「はじめて利用する生徒様」でご契約コース毎のダウンロード認証された教材一覧が表示されています。教材ボタンにダウンロード期限が記されている教材は、まだダウンロードがされていません。必ず期限までにダウンロードしてください。
ダウンロードしたい教材のボタンをクリックしてダウンロードを開始・完了して、教材をお楽しみください。一度ダウンロードすることでオフラインで「いつでもどこでも教材を視聴する」ことができます。
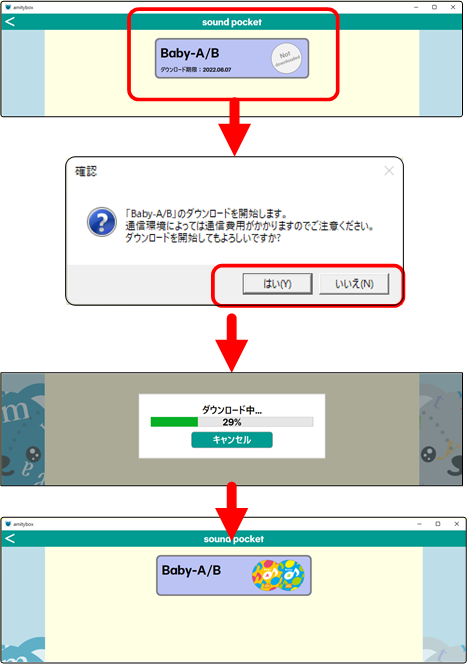
2.
ダウンロード済の教材から視聴したいコース教材のボタンをクリックしてください。
コースのメニューが表示されます。その中から視聴したい教材をクリックして予習・復習などでお楽しみください。ひとつのコース教材には1年分の教材が収録されております。
教材によっては、コンテンツが異なりますが「 Let’s sing together! 」、「 Textbook 」、「 Workbook 」などの動画や歌、テキストなどが収録されております。
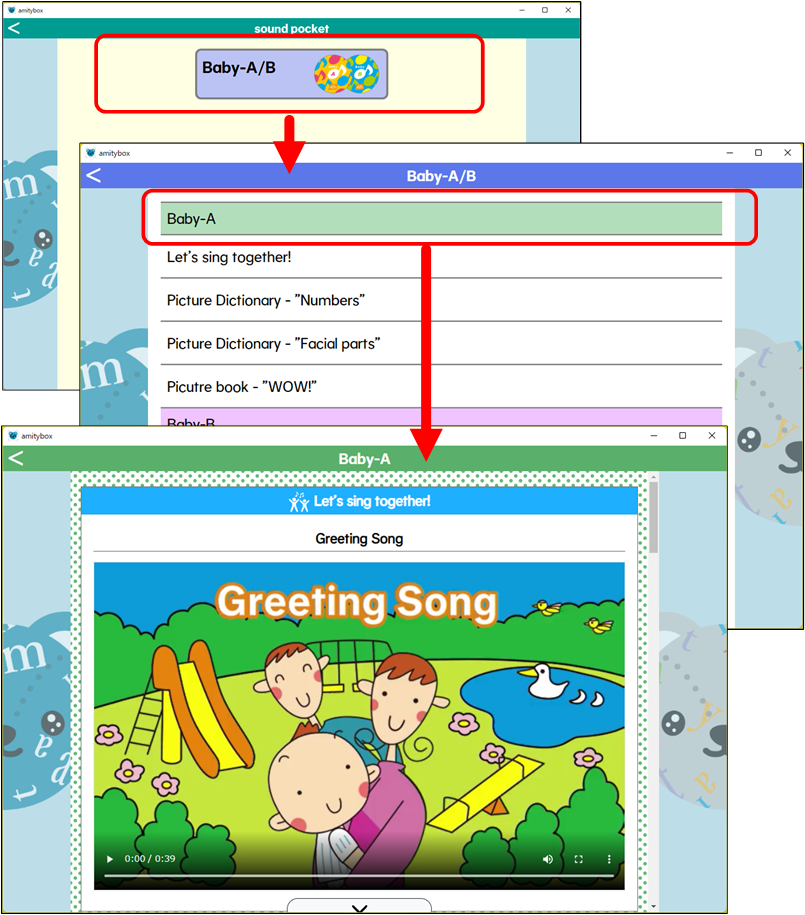
home画面より[sound pocket]ボタンをクリックし、sound pocket の教材一覧を表示します。
一覧内には先の「はじめて利用する生徒様」でご契約コース毎のダウンロード認証された教材一覧が表示されています。教材ボタンにダウンロード期限が記されている教材は、まだダウンロードがされていません。必ず期限までにダウンロードしてください。
ダウンロードしたい教材のボタンをクリックしてダウンロードを開始・完了して、教材をお楽しみください。一度ダウンロードすることでオフラインで「いつでもどこでも教材を視聴する」ことができます。
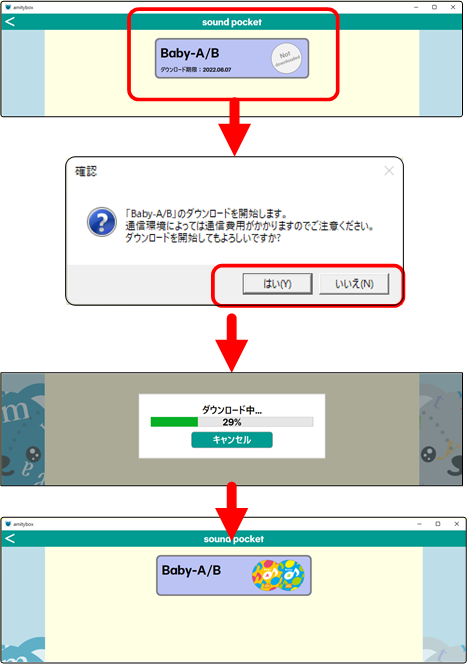
注意:
教材をダウンロードすることに費用は発生しませんが、通信費用がかかることはあらかじめご了承ください。
Wi-Fi環境等でのダウンロードをお勧めいたします。
教材をダウンロードすることに費用は発生しませんが、通信費用がかかることはあらかじめご了承ください。
Wi-Fi環境等でのダウンロードをお勧めいたします。
2.
ダウンロード済の教材から視聴したいコース教材のボタンをクリックしてください。
コースのメニューが表示されます。その中から視聴したい教材をクリックして予習・復習などでお楽しみください。ひとつのコース教材には1年分の教材が収録されております。
教材によっては、コンテンツが異なりますが「 Let’s sing together! 」、「 Textbook 」、「 Workbook 」などの動画や歌、テキストなどが収録されております。
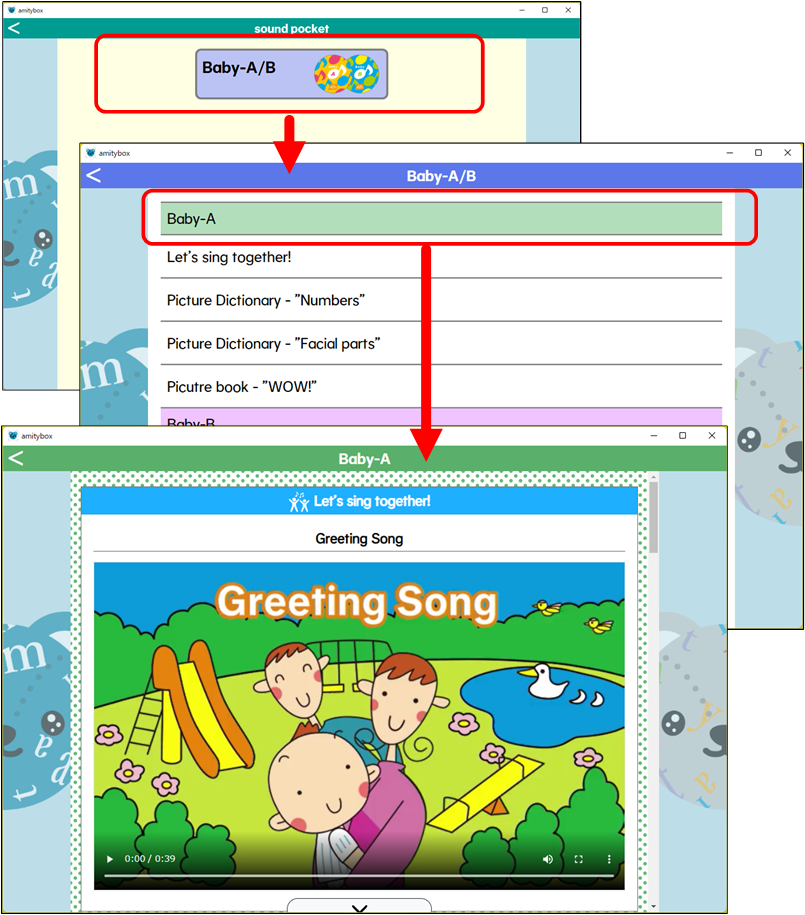
■ sound pocketプレイヤー機能
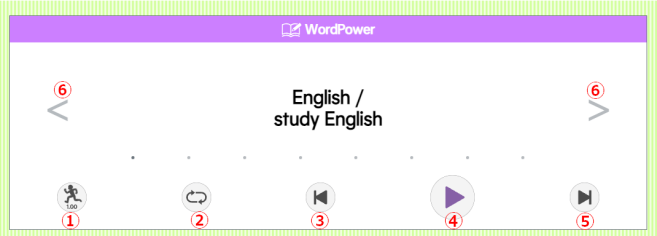
| ①再生速度: |
0.5倍から2倍の間で設定可能
 |
| ②リピート: |
全カードリピートか1カードリピート
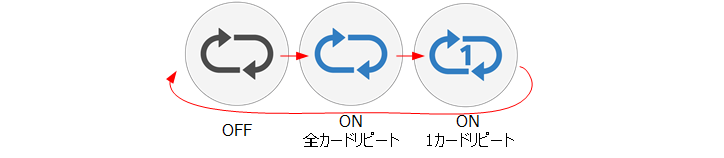 |
| ③戻る: | 前のカードへ戻る |
| ④再生: | 再生する。再生中は一時停止ボタンに切り替わる |
| ⑤進む: | 次のカードへ進む |
| ⑥スライドナビゲーション: | カードを移動できる |
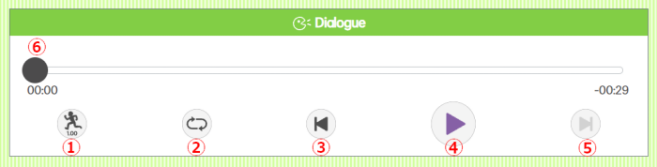
| ①再生速度: |
0.5倍から2倍の間で設定可能
 |
| ②リピート: |
1会話リピート
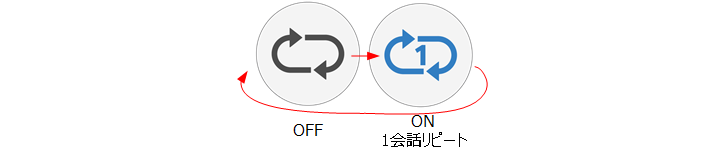 |
| ③戻る: | 数秒進んでいたら、会話の頭にもどる |
| ④再生: | 再生する。再生中は一時停止ボタンに切り替わる |
| ⑤進む: | 使用できない |
| ⑥スライドバー: | 自由に再生位置を移動できる |
■ listening libraryのダウンロードと表示
1.
home画面より[listening library]ボタンをクリックし、listening library の教材一覧を表示します。
一覧内にはご購入された家庭学習教材毎のダウンロード認証された教材一覧が表示されています。教材ボタンにダウンロード期限が記されている教材は、まだダウンロードがされていません。必ず期限までにダウンロードしてください。
ダウンロードしたい教材のボタンをクリックしてダウンロードを開始・完了して、教材をお楽しみください。一度ダウンロードすることでオフラインで「いつでもどこでも教材を視聴する」ことができます。
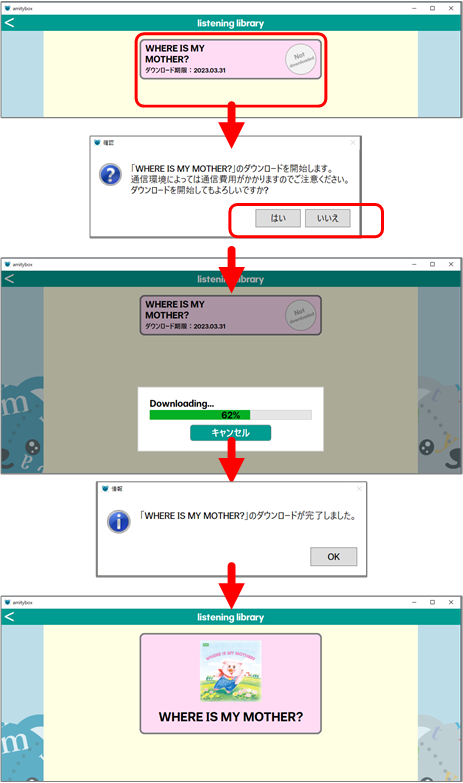
2.
ダウンロード済の教材から視聴したい教材のボタンをクリックしてください。
音源を収録したプレイヤーの画面が表示されます。
再生ボタンで開始してください。
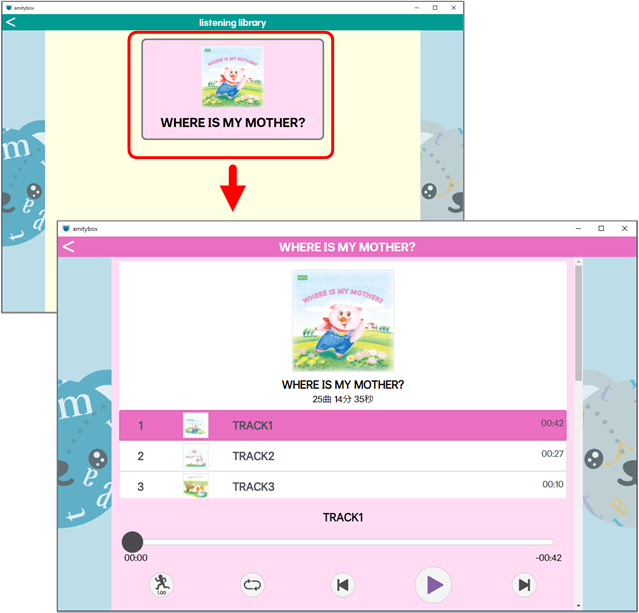
home画面より[listening library]ボタンをクリックし、listening library の教材一覧を表示します。
一覧内にはご購入された家庭学習教材毎のダウンロード認証された教材一覧が表示されています。教材ボタンにダウンロード期限が記されている教材は、まだダウンロードがされていません。必ず期限までにダウンロードしてください。
ダウンロードしたい教材のボタンをクリックしてダウンロードを開始・完了して、教材をお楽しみください。一度ダウンロードすることでオフラインで「いつでもどこでも教材を視聴する」ことができます。
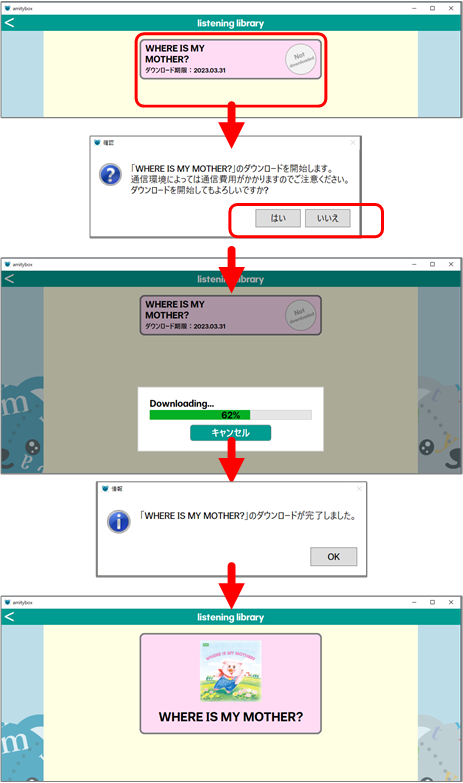
注意:
教材をダウンロードすることに費用は発生しませんが、通信費用がかかることはあらかじめご了承ください。
Wi-Fi環境等でのダウンロードをお勧めいたします。
教材をダウンロードすることに費用は発生しませんが、通信費用がかかることはあらかじめご了承ください。
Wi-Fi環境等でのダウンロードをお勧めいたします。
2.
ダウンロード済の教材から視聴したい教材のボタンをクリックしてください。
音源を収録したプレイヤーの画面が表示されます。
再生ボタンで開始してください。
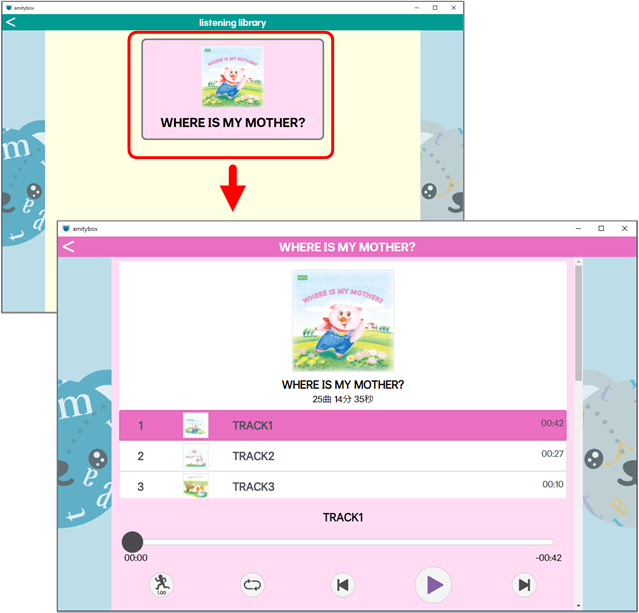
■ listening libraryプレイヤー機能
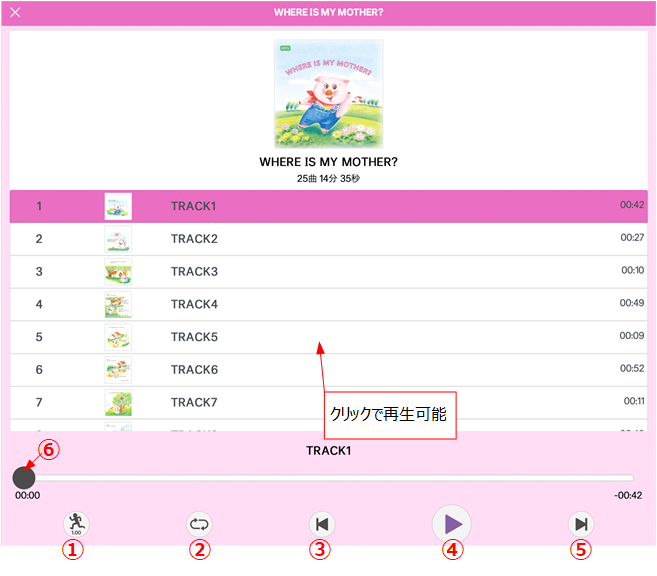
| ①再生速度: |
0.5倍から2倍の間で設定可能
 |
| ②リピート: |
全曲リピートか1曲リピート
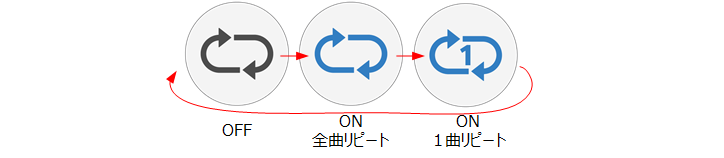 |
| ③戻る: | 前のトラックへ戻る 数秒進んでいたら、曲の頭にもどる |
| ④再生: | 再生する。再生中は一時停止ボタンに切り替わる |
| ⑤進む: | 次のトラックへ進む |
| ⑥スライドバー: | 自由に再生位置を移動できる |
■ iAODのダウンロードと表示
1.
home画面より「 iAOD」ボタンをクリックし、iAOD の教材一覧を表示します。
一覧内には先の「はじめて利用する生徒様」でご契約コース毎のダウンロード認証された教材一覧が表示されています。iAOD の動画教材はアミティー映像配信のオンデマンドサイトへ接続して教材を視聴することができます。
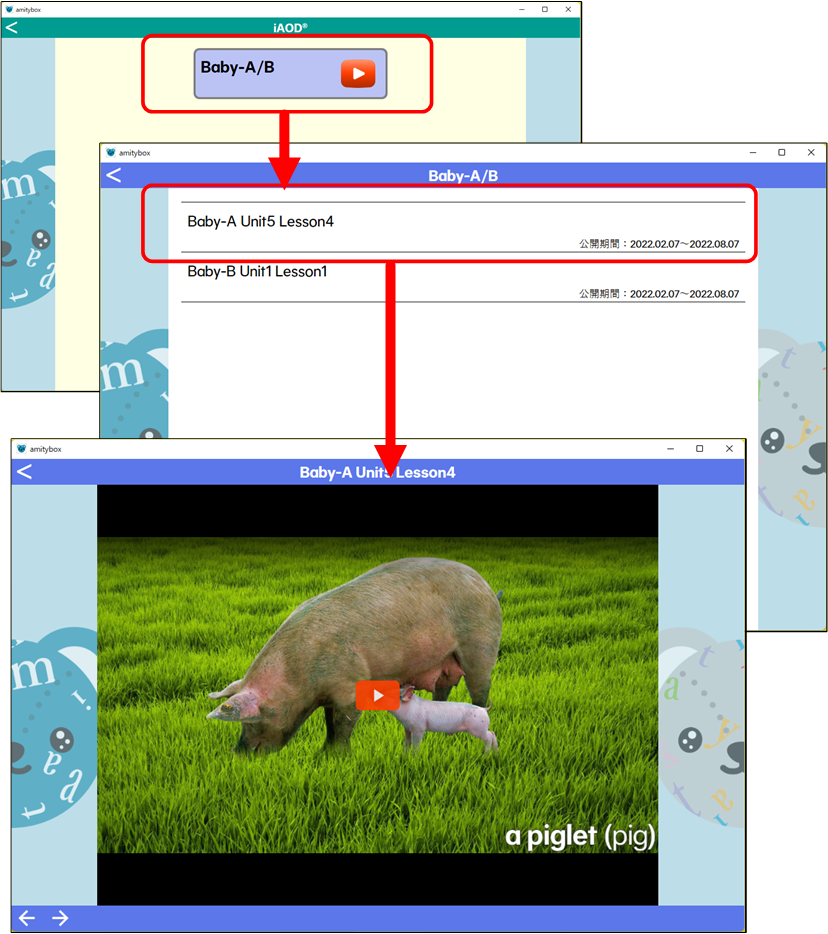
home画面より「 iAOD」ボタンをクリックし、iAOD の教材一覧を表示します。
一覧内には先の「はじめて利用する生徒様」でご契約コース毎のダウンロード認証された教材一覧が表示されています。iAOD の動画教材はアミティー映像配信のオンデマンドサイトへ接続して教材を視聴することができます。
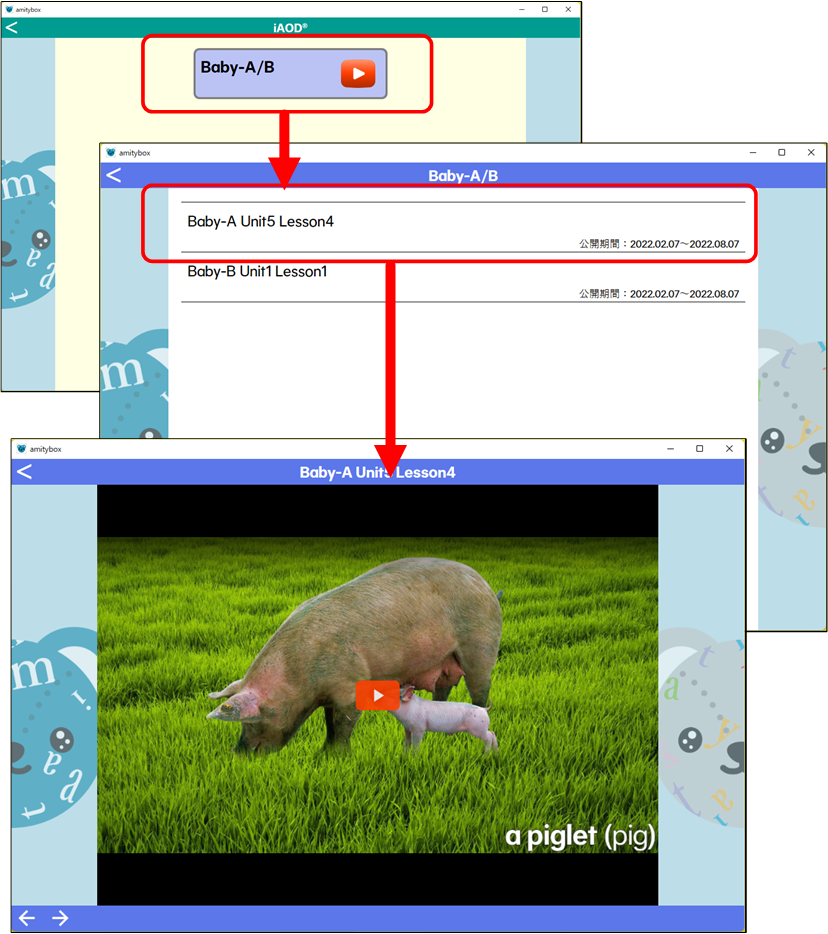
注意:
動画教材を視聴することに費用は発生しませんが、通信費用がかかることはあらかじめご了承ください。
Wi-Fi環境等での動画視聴をお勧めいたします。
動画教材を視聴することに費用は発生しませんが、通信費用がかかることはあらかじめご了承ください。
Wi-Fi環境等での動画視聴をお勧めいたします。
■ お知らせの機能
アミティーからのお知らせと、お通いのスクールからのお知らせを表示します。
【アミティーからのお知らせ】
「アミティーより」のタブをクリックします。
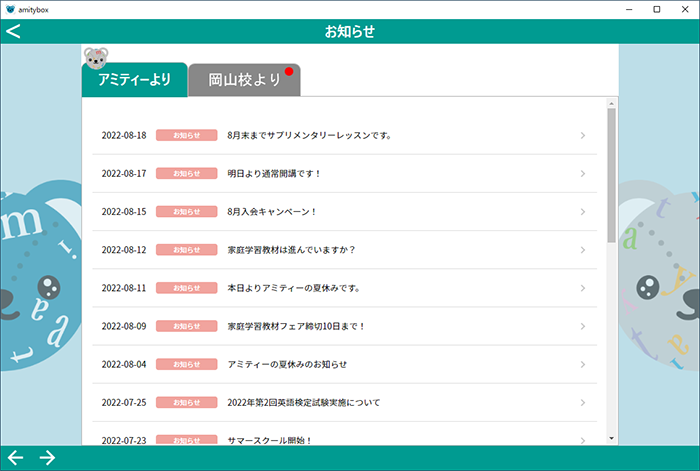
【スクールからのお知らせ】
「<学校名>より」のタブをクリックします。
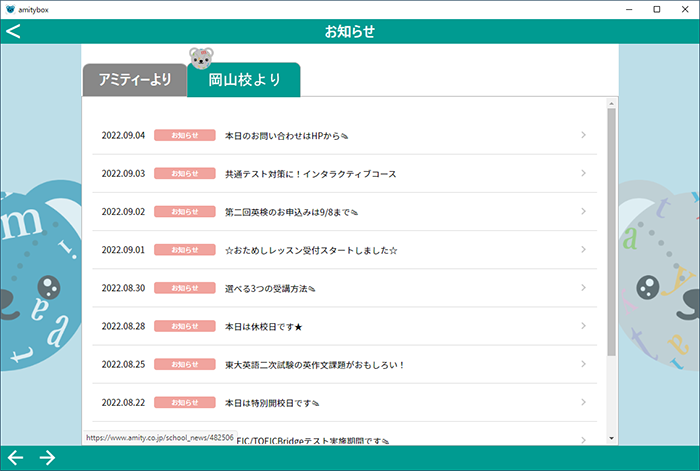
【アミティーからのお知らせ】
「アミティーより」のタブをクリックします。
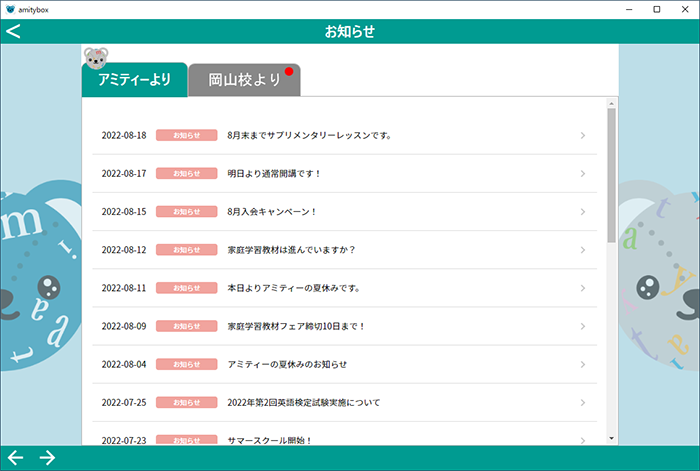
【スクールからのお知らせ】
「<学校名>より」のタブをクリックします。
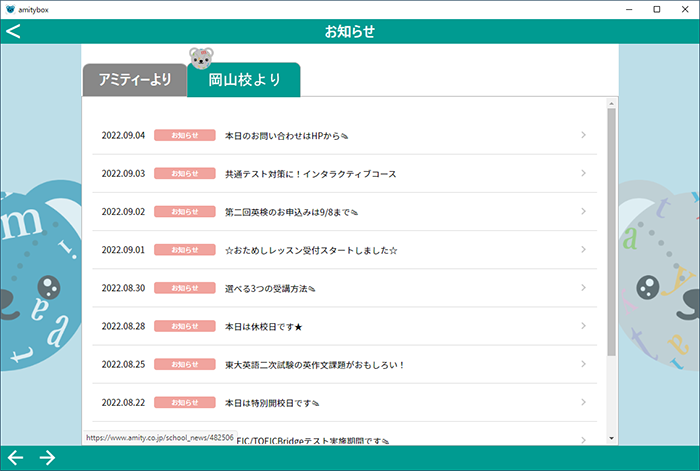
■ 教材コンテンツの更新
[sound pocket]と[listening library]の教材コンテンツ更新を行います。
ご契約、ご購入いただいた教材がバージョンアップされた場合は、更新対象の教材コンテンツ一覧が表示されます。
1.
home画面より「設定」ボタンをクリックし「教材コンテンツの更新」をクリックします。 更新対象の一覧が表示されます。
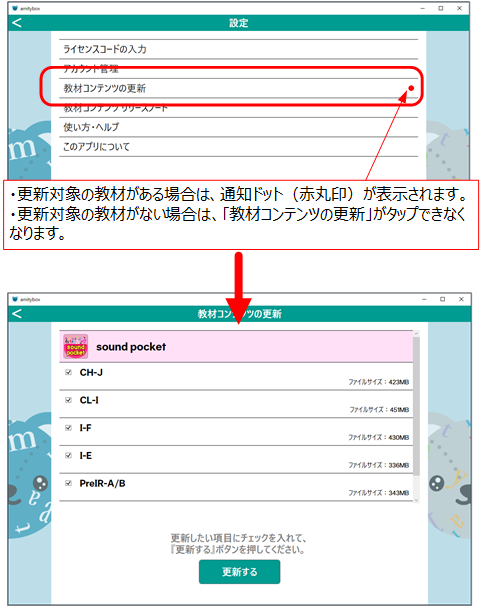
2.
更新したい教材にチェックを入れ、『更新する』ボタンをクリックしてダウンロードを完了してください。
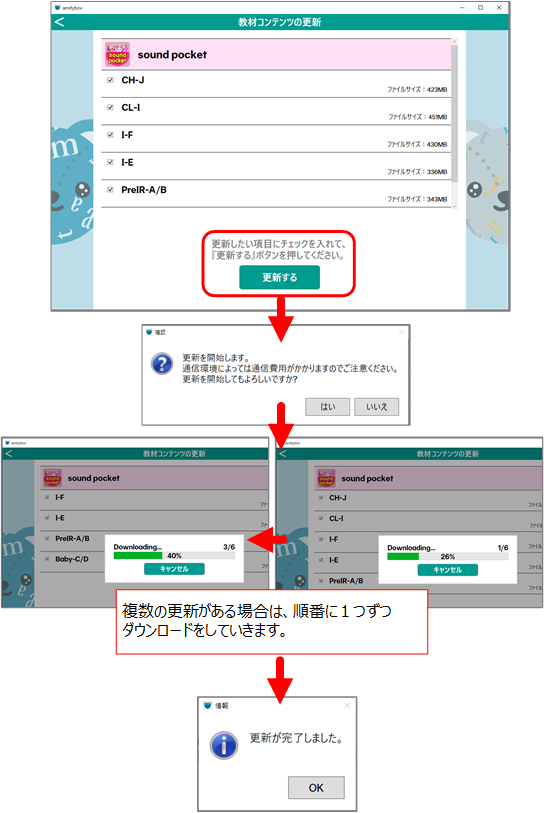
ご契約、ご購入いただいた教材がバージョンアップされた場合は、更新対象の教材コンテンツ一覧が表示されます。
1.
home画面より「設定」ボタンをクリックし「教材コンテンツの更新」をクリックします。 更新対象の一覧が表示されます。
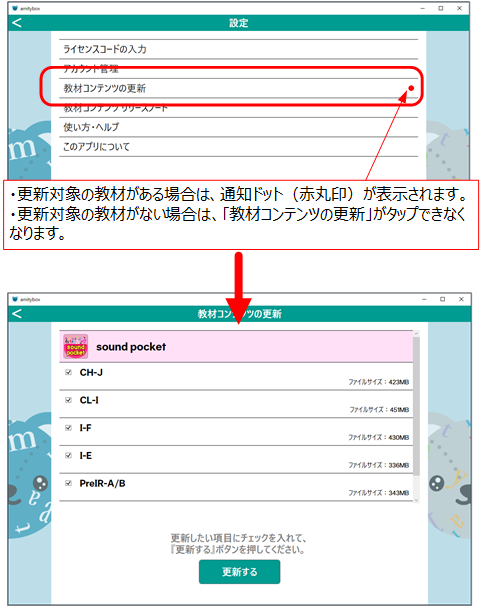
2.
更新したい教材にチェックを入れ、『更新する』ボタンをクリックしてダウンロードを完了してください。
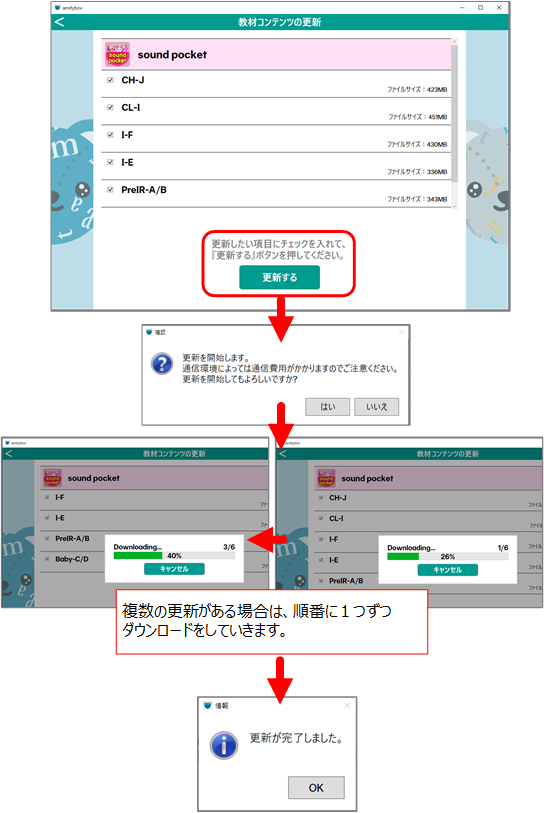
■ 設定の機能
 ボタンをクリックし、設定画面を表示してください。
ボタンをクリックし、設定画面を表示してください。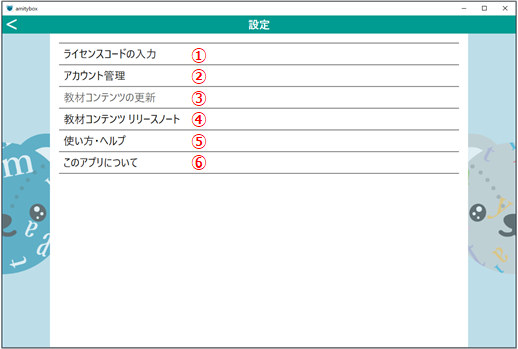
① ライセンスコード入力
「 sound pocket 」「listening library」「 iAOD 」の教材を追加登録することができます。
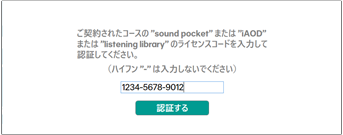
「 sound pocket 」「listening library」「 iAOD 」の教材を追加登録することができます。
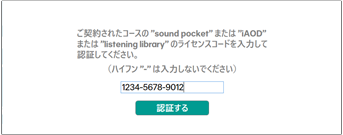
② アカウント管理
登録ユーザー名の変更やダウンロード済み教材(ライセンス)を一覧で見ることができます。
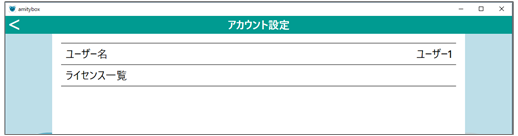
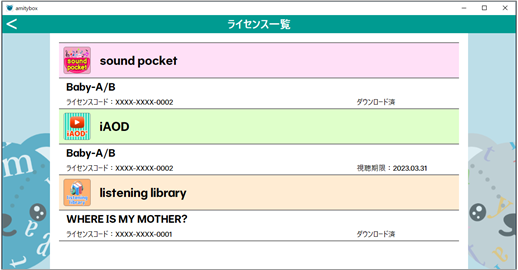
登録ユーザー名の変更やダウンロード済み教材(ライセンス)を一覧で見ることができます。
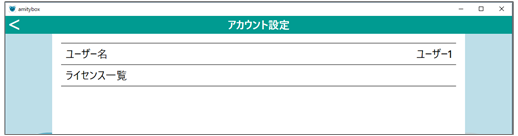
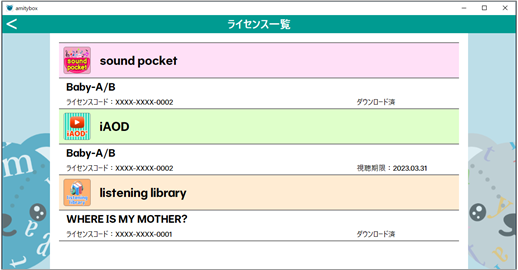
③ 教材コンテンツの更新
最新の教材コンテンツをダウンロードすることができます。
更新対象の教材がある場合は、通知ドット(赤丸印)が表示されます。更新対象の教材がない場合は、このメニューがクリックできなくなります。
詳しくは[■ 教材コンテンツの更新]を参照してください。
最新の教材コンテンツをダウンロードすることができます。
更新対象の教材がある場合は、通知ドット(赤丸印)が表示されます。更新対象の教材がない場合は、このメニューがクリックできなくなります。
詳しくは[■ 教材コンテンツの更新]を参照してください。
④ 教材コンテンツリリースノート
教材コンテンツのリリースノートを見ることができます。
教材コンテンツのリリースノートを見ることができます。
⑤ 使い方・ヘルプ
本アプリの使い方説明を表示できます。
本アプリの使い方説明を表示できます。
⑥ このアプリについて
本アプリの使用許諾、アプリケーションポリシー、ライセンス、バージョン情報などを表示確認できます。
本アプリの使用許諾、アプリケーションポリシー、ライセンス、バージョン情報などを表示確認できます。
■ amity FirstPlay
1.
ホーム画面の「amiy FirstPlay」をクリックします。

2.
アミティーの紹介ページを表示します。
※ライセンス認証不要です。
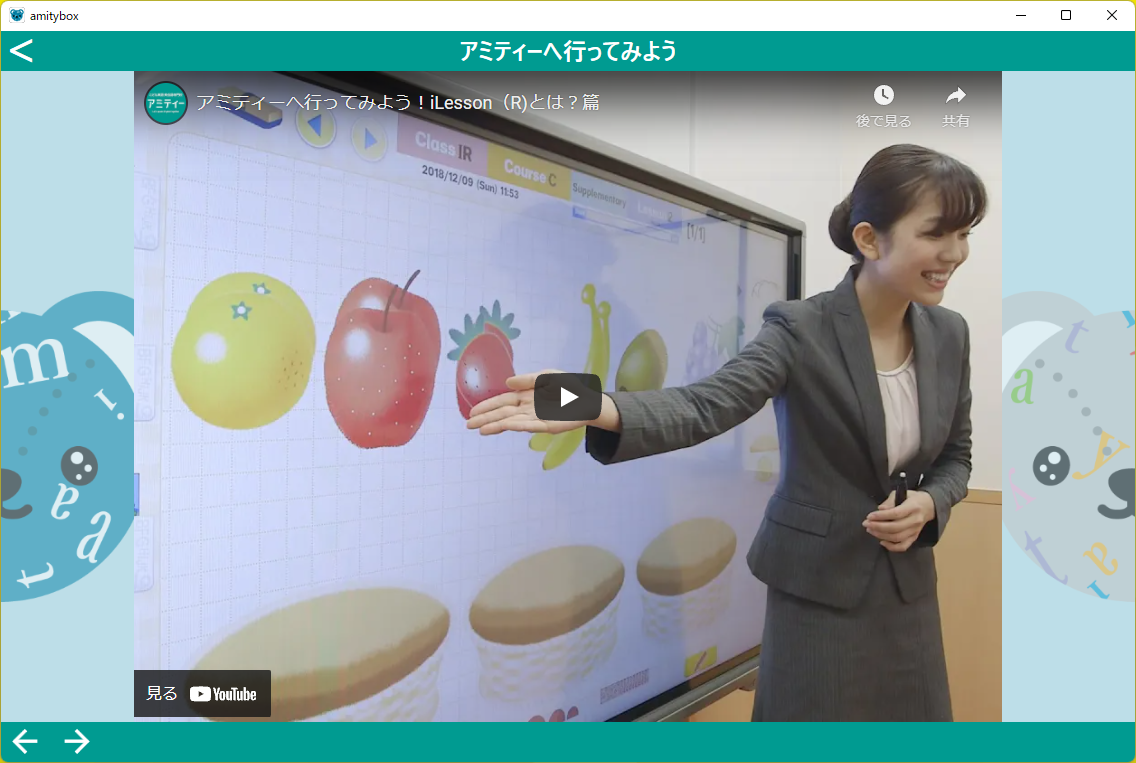
ホーム画面の「amiy FirstPlay」をクリックします。

アミティーの紹介ページを表示します。
※ライセンス認証不要です。
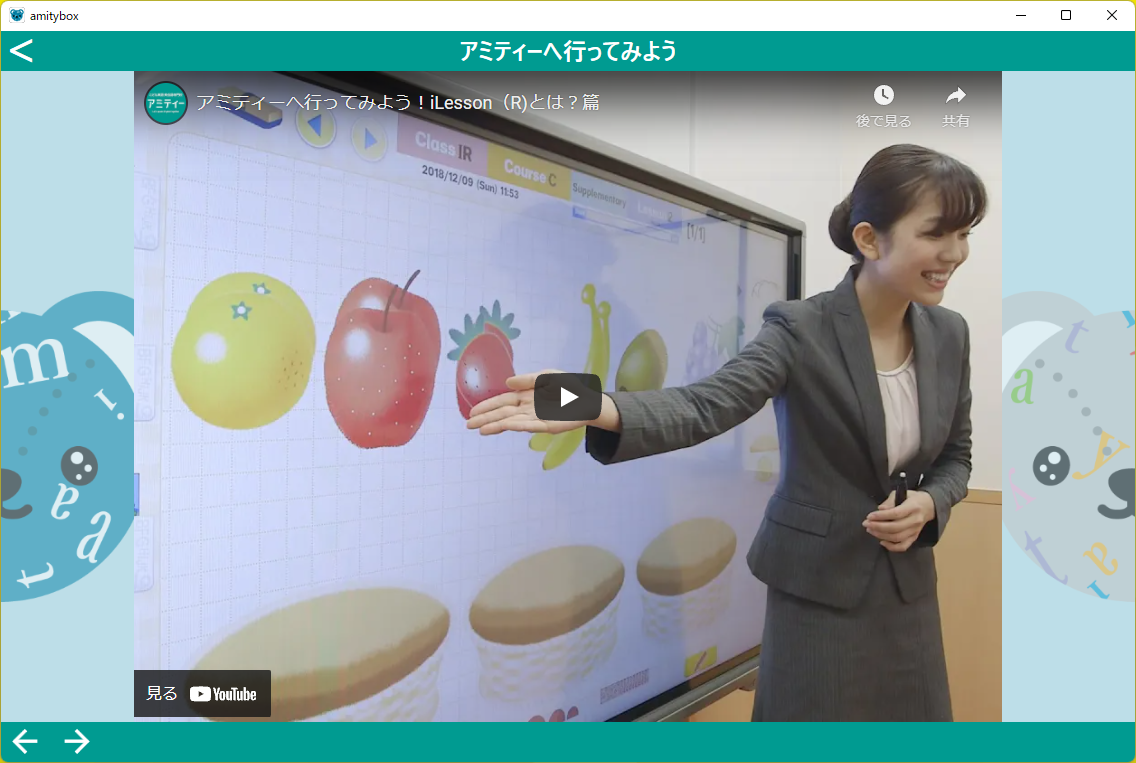
■ アンインストール
1.
スタートメニューの[設定]から[アプリ]を選択します。
2.
[アプリと機能]のアプリの一覧から『amitybox バージョン X.X.X』の「︙」をクリックし、表示される一覧から「アンインストール」をクリックします。
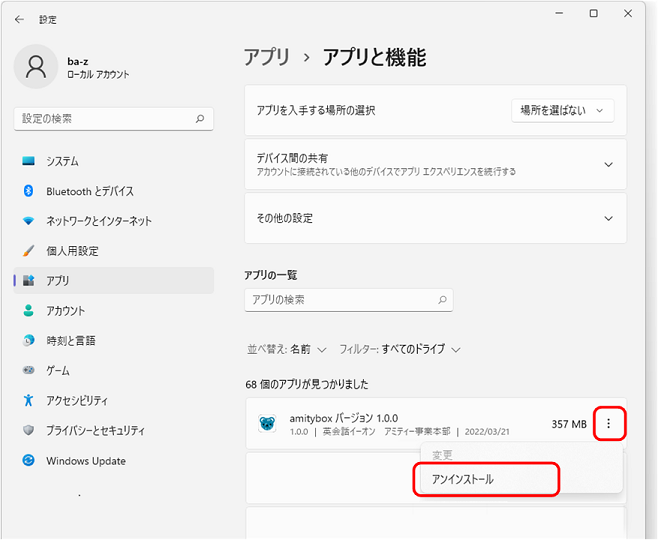
3.
『このアプリとその関連情報がアンインストールされます。』と表示されます。
「アンインストール」ボタンをクリックします。
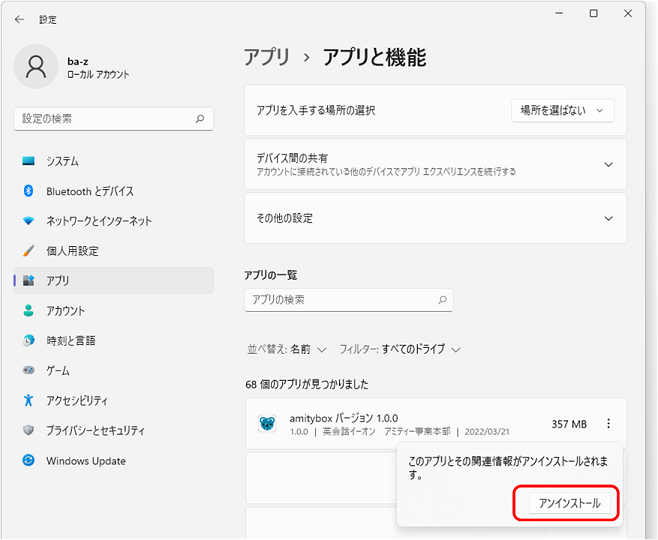
4.
[amitybox アンインストール]の確認画面が表示されたら「はい」をクリックします。
「いいえ」をクリックするとアンインストールを中止します。
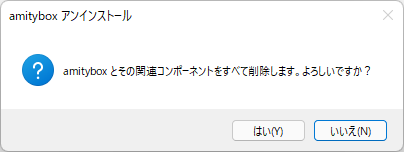
5.
アンインストーラが起動すると「ユーザーデータを保持しますか?」の確認画面が表示されます。
「はい」をクリックするとライセンス認証したデータは保持され、再インストールすれば元の状態に戻ります。
「いいえ」をクリックするとライセンス認証したデータは削除され、再インストールしても初期状態となります。
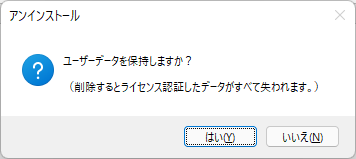
6.
アンインストールが実行されます。
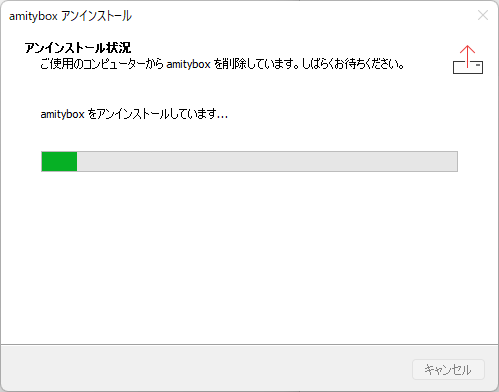
7.
アンインストールが完了したら「OK」をクリックします。
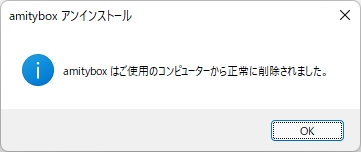
スタートメニューの[設定]から[アプリ]を選択します。
2.
[アプリと機能]のアプリの一覧から『amitybox バージョン X.X.X』の「︙」をクリックし、表示される一覧から「アンインストール」をクリックします。
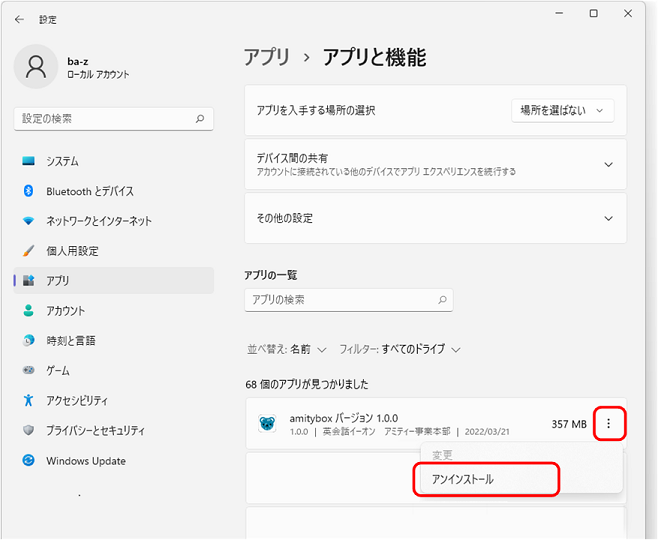
『このアプリとその関連情報がアンインストールされます。』と表示されます。
「アンインストール」ボタンをクリックします。
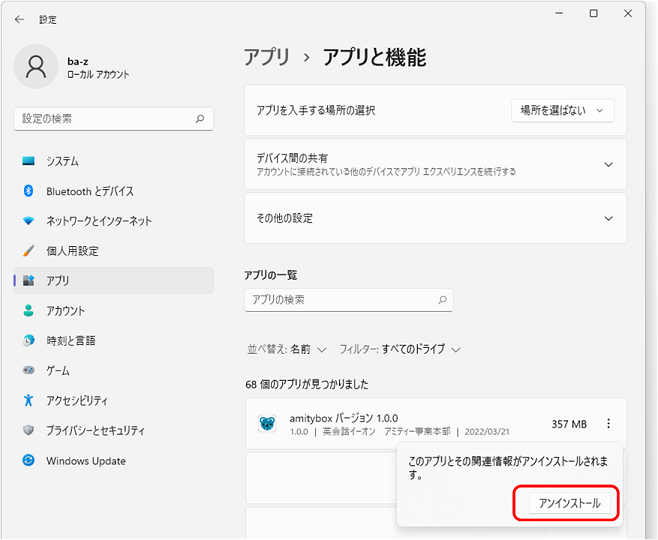
[amitybox アンインストール]の確認画面が表示されたら「はい」をクリックします。
「いいえ」をクリックするとアンインストールを中止します。
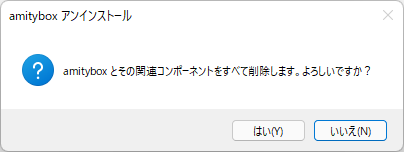
アンインストーラが起動すると「ユーザーデータを保持しますか?」の確認画面が表示されます。
「はい」をクリックするとライセンス認証したデータは保持され、再インストールすれば元の状態に戻ります。
「いいえ」をクリックするとライセンス認証したデータは削除され、再インストールしても初期状態となります。
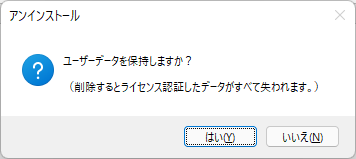
アンインストールが実行されます。
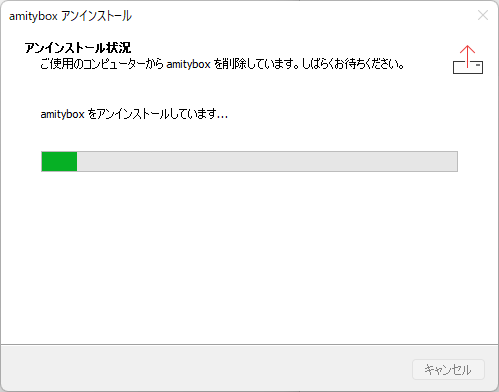
アンインストールが完了したら「OK」をクリックします。
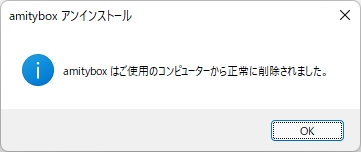
■ お問い合わせ