amitybox インストール手順(Windows版)


アミティー総合ポータルアプリ
■Windows ユーザーアカウントについて
「amitybox」をインストールするには、管理者権限が必要です。
管理者権限を持たない「その他のユーザー」でインストールする場合は、ユーザーアカウント制御が表示されますので、
ユーザーアカウント制御に管理者のパスワードを入力して、操作を続行してください。
管理者権限でインストールした「amitybox」は、他のユーザーからも利用可能ですが、
「amitybox」は全ユーザーで共通に使用する状態になります。
「amitybox」内でユーザーを切り替えてご利用ください。
■ インストールプログラムのダウンロード
本サイトの下段にある「amityboxダウンロード」から最新版のインストールプログラムをダウンロードします。
【Microsoft Edgeの場合】
1.「amityboxダウンロード」をクリックするとブラウザの右上に下記のような画面が表示されます。
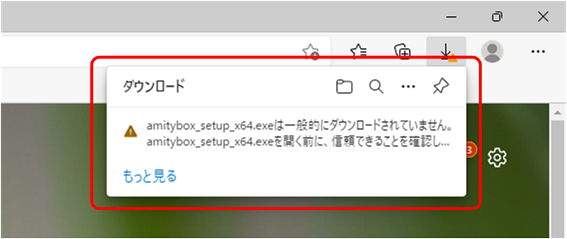
2.メッセージをクリックして、右側の「…」をクリックして「保存」をクリックします。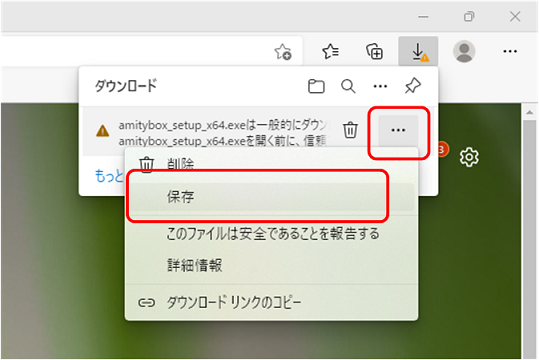
3.下記のような画面が表示されたら、「詳細表示」をクリックします。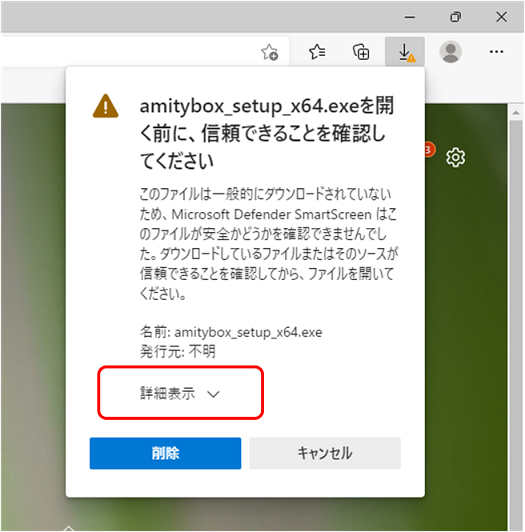
4.「保持する」をクリックして、ファイルをダウンロードします。
5.ダウンロードが完了したら、「ファイルを開く」をクリックします。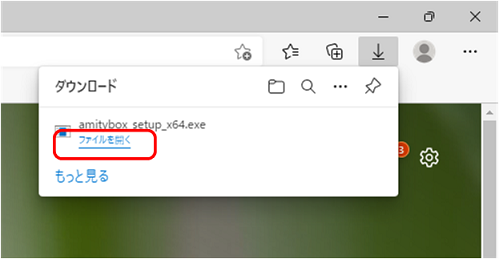
以降は、「インストール」の手順を参照してください。
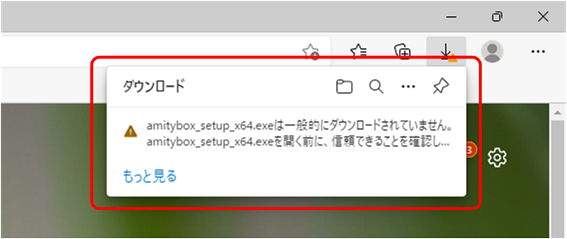
2.メッセージをクリックして、右側の「…」をクリックして「保存」をクリックします。
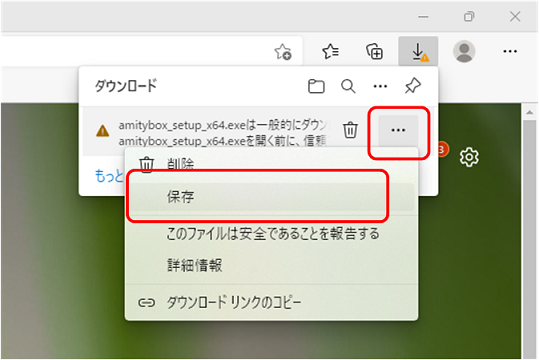
3.下記のような画面が表示されたら、「詳細表示」をクリックします。
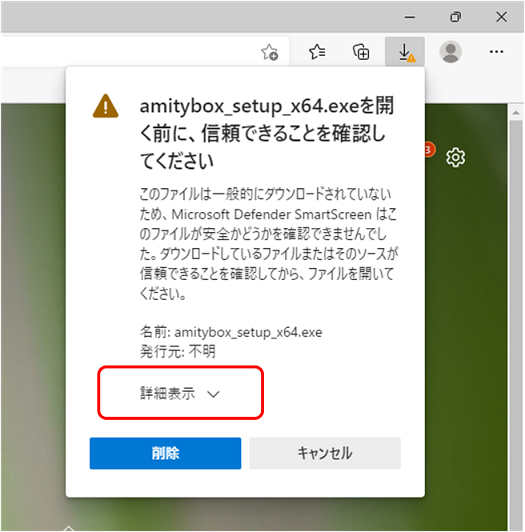
4.「保持する」をクリックして、ファイルをダウンロードします。

5.ダウンロードが完了したら、「ファイルを開く」をクリックします。
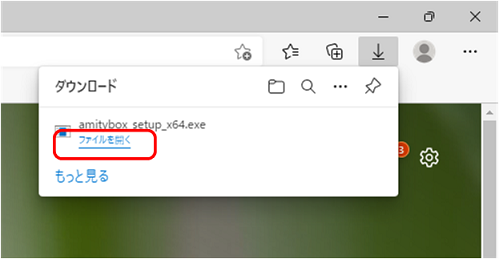
以降は、「インストール」の手順を参照してください。
【Chromeの場合】
1.「amityboxダウンロード」をクリックすると
ブラウザの左下に下記のような画面が表示されます。ダウンロードが完了したら、クリックします。
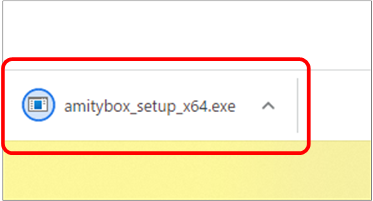
以降は、「インストール」の手順を参照してください。
ブラウザの左下に下記のような画面が表示されます。ダウンロードが完了したら、クリックします。
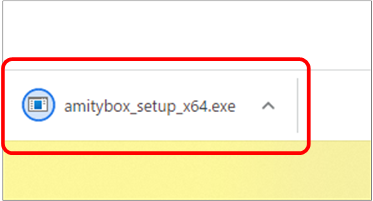
以降は、「インストール」の手順を参照してください。
【Firefoxの場合】
1.「amityboxダウンロード」をクリックするとブラウザの中央に下記のような画面が表示されます。
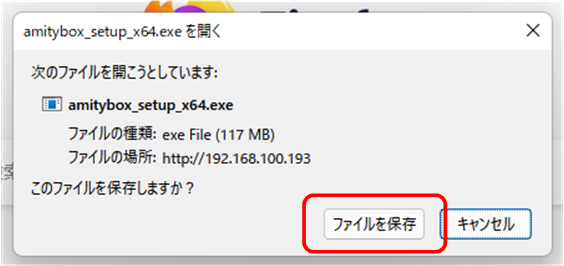
2.「ファイルを保存」をクリックしてダウンロードを開始します。
3.ダウンロードが完了し、ブラウザ右上に下記のような画面が表示されたら「ファイルを開く」をクリックします。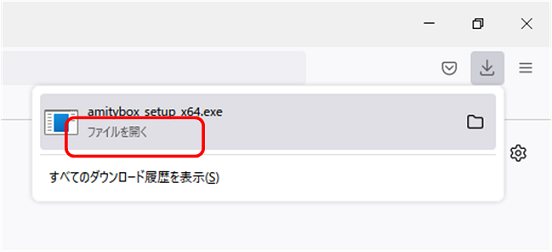
以降は、「インストール」の手順を参照してください。
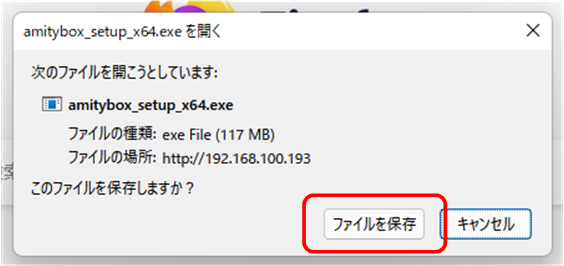
2.「ファイルを保存」をクリックしてダウンロードを開始します。
3.ダウンロードが完了し、ブラウザ右上に下記のような画面が表示されたら「ファイルを開く」をクリックします。
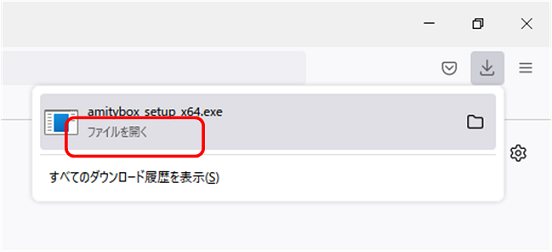
以降は、「インストール」の手順を参照してください。
■ インストール
- ダウンロードしたインストールプログラムをダブルクリックして起動します。
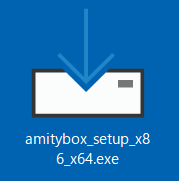
■「WindowsによってPCが保護されました」とメッセージが表示された場合
下記の手順を行ってください。
※Windows10のアップデート状況により、表示される画面やメッセージなどが異なる場合があります。
①起動時に以下のメッセージが表示されたら「詳細情報」をクリックします。
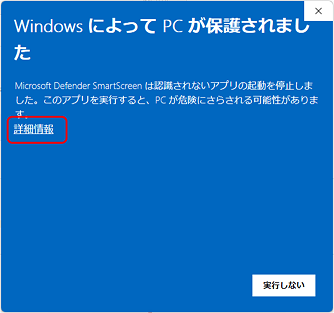
②ファイル名と発行元を確認し、「実行」をクリックします。
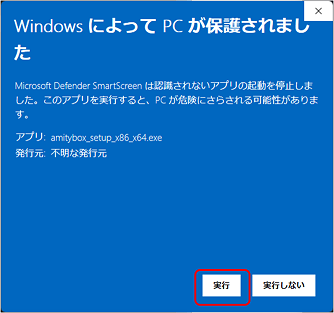
③下記の画面表示されたら、「はい」をクリックします。
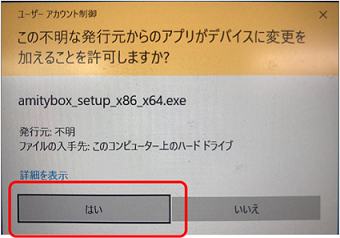
インストーラが起動した際、下記のような画面が表示される場合があります。
■既に古いバージョンがインストールされている場合
「はい」をクリックするとアンインストーラが起動するので画面に従ってアンインストールしてください。
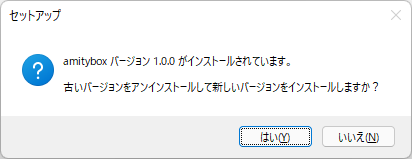
■既に同じバージョンがインストールされている場合
「OK」をクリックするとインストーラを終了します。
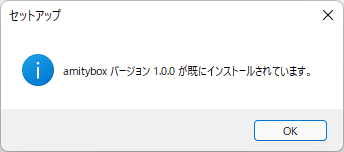
- [使用許諾契約書の同意]画面が表示されます。内容をよくお読みになり、「同意する」を選択して「次へ」をクリックします。
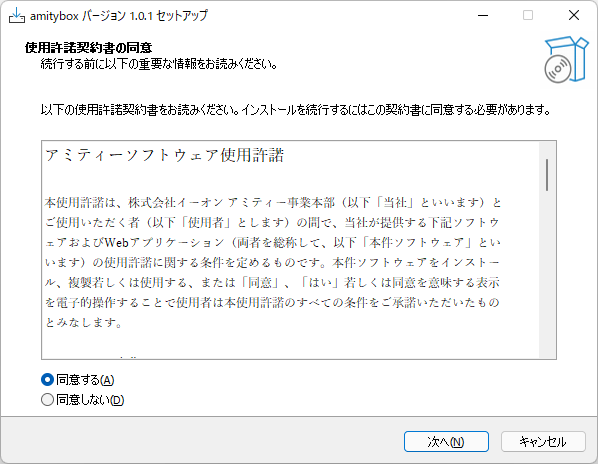
- [インストール先の指定]画面が表示されます。任意の場所を選択し「次へ」をクリックします。
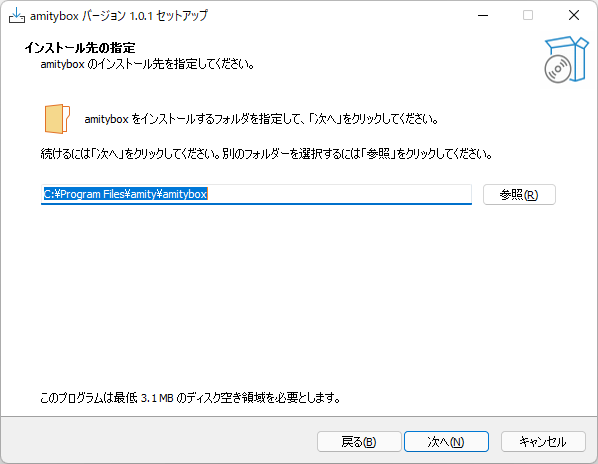
- [追加タスクの選択]画面が表示されます。デスクトップにショートカット作成する場合は「デスクトップ上にアイコンを作成する」にチェックを入れて「次へ」をクリックします。
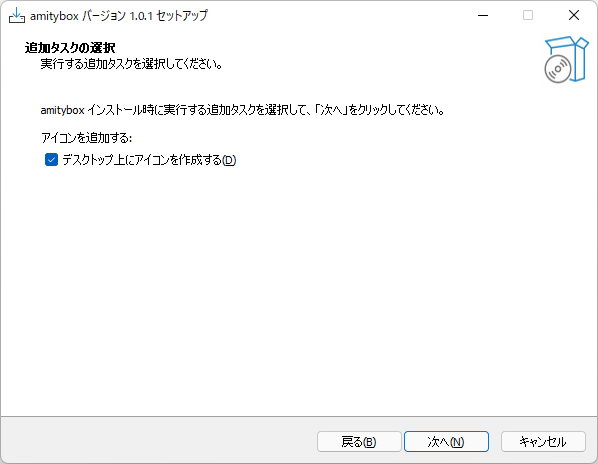
- [インストール準備完了]画面が表示されます。「インストール」をクリックします。
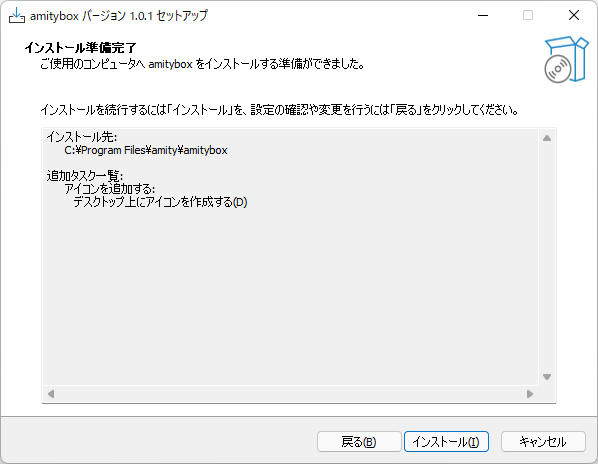
- インストールが開始されると[インストール状況]画面が表示されます。
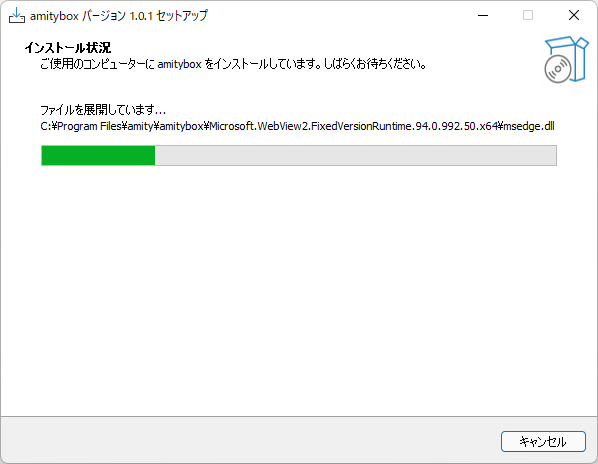
- インストールが完了したら「完了」をクリックします。
「amityboxを実行する」にチェックを入れている場合、「amitybox」アプリケーションが起動します。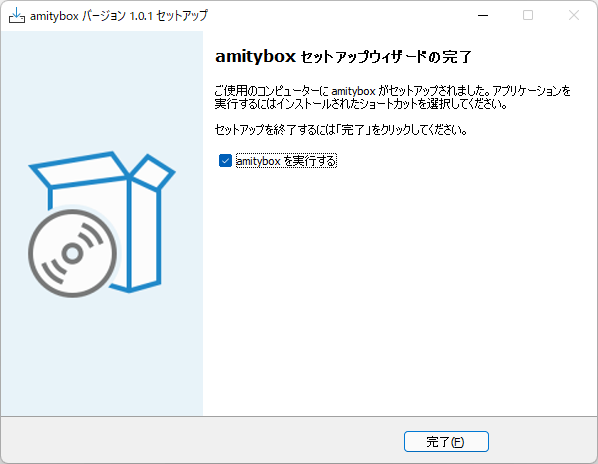
デスクトップにはamityboxのショートカットが作成されます。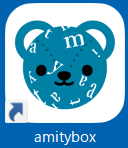
■ アンインストール
- スタートメニューの[設定]から[アプリ]を選択します。
- [アプリと機能]のアプリの一覧から『amitybox バージョン X.X.X』の「︙」をクリックし、表示される一覧から「アンインストール」をクリックします。
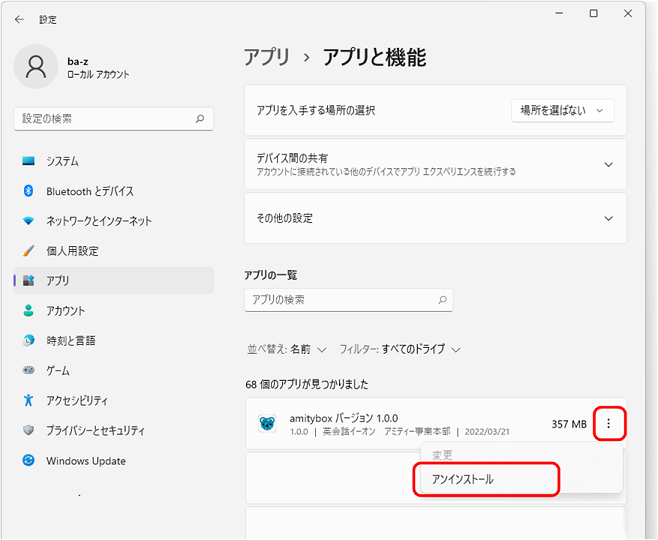
- 『このアプリとその関連情報がアンインストールされます。』と表示されます。
「アンインストール」ボタンをクリックします。
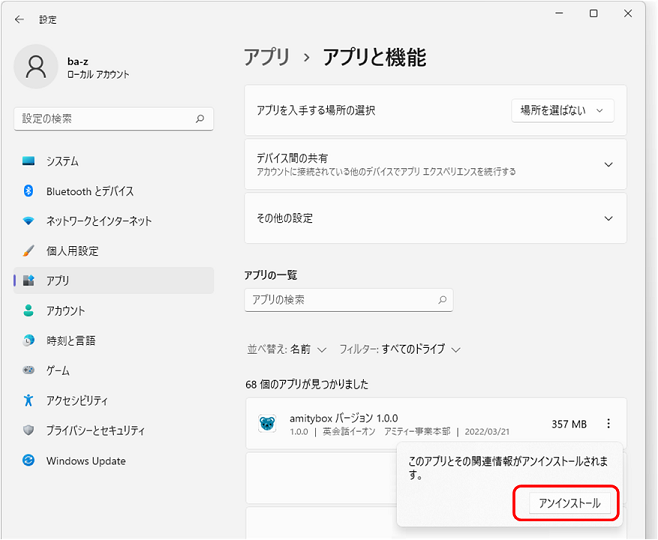
- [amitybox アンインストール]の確認画面が表示されたら「はい」をクリックします。
「いいえ」をクリックするとアンインストールを中止します。
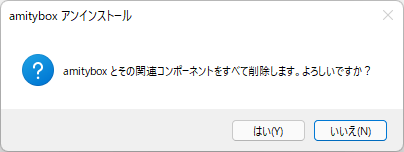
- アンインストーラが起動すると「ユーザーデータを保持しますか?」の確認画面が表示されます。
「はい」をクリックするとライセンス認証したデータは保持され、再インストールすれば元の状態に戻ります。
「いいえ」をクリックするとライセンス認証したデータは削除され、再インストールしても初期状態となります。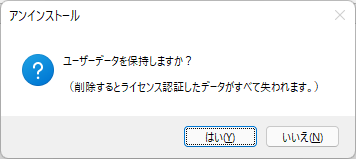
- アンインストールが実行されます。
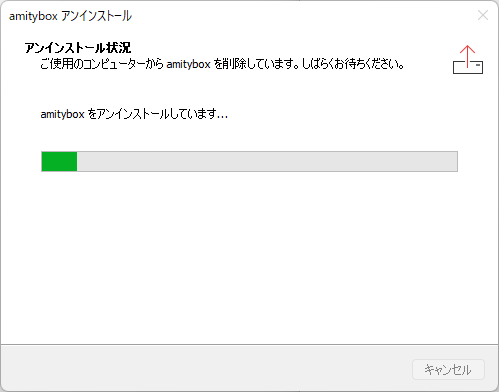
- アンインストールが完了したら「OK」をクリックします。
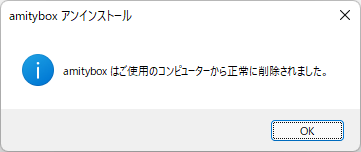
■システム要件
Windowsでの動作環境について
1.本アプリを起動するには、「.NET Framework 4.7.2」以上がインストールされている必要があります。
2.Windows (OS10~11) では、 Windows10バージョン1909以上のOSが必要となります。
■リリースノート
Ver 2.0.3 2023/7/03
[不具合対応]
アプリケーション自動更新の不具合修正
アプリケーション自動更新の不具合修正
Ver 2.0.2 2023/6/6
・アイコンを修正しました。
Ver 2.0.1 2023/1/17
[新機能]
アプリケーションの自動更新に対応
[不具合対応]
マルチユーザーでのアプリケーション多重起動を防止
アプリケーションの自動更新に対応
[不具合対応]
マルチユーザーでのアプリケーション多重起動を防止
Ver 2.0.0 2022/9/27
・listening library用の教材を追加
・アミティーからのお知らせ、学校からのお知らせを表示する機能を追加
・最新の教材コンテンツを更新できる機能を追加
・軽微な修正を行いました
・アミティーからのお知らせ、学校からのお知らせを表示する機能を追加
・最新の教材コンテンツを更新できる機能を追加
・軽微な修正を行いました
Ver 1.0.4 2022/5/10
[不具合対応]
コンテンツに関する不具合修正
ライセンス情報に関する不具合修正
コンテンツに関する不具合修正
ライセンス情報に関する不具合修正
Ver 1.0.3 2022/4/25
[新機能]
ライセンスコード認証時に認証回数の確認メッセージを表示するよう対応
動画再生の全画面表示対応
[不具合対応]
通信処理に関する不具合修正
ライセンスコード認証時に認証回数の確認メッセージを表示するよう対応
動画再生の全画面表示対応
[不具合対応]
通信処理に関する不具合修正
Ver 1.0.2 2022/4/12
[不具合対応]
Windowsのログインアカウントに関する不具合を修正
Windowsのログインアカウントに関する不具合を修正
Ver 1.0.1 2022/3/22
[不具合対応]
「sound pocket」のダウンロードに関する不具合を修正
「sound pocket」のダウンロードに関する不具合を修正
Ver 1.0.0 2022/3/18
「amitybox」 Windows版リリース
COPYRIGHT ©株式会社イーオン アミティー事業本部
